La vidéo du cours
Désormais, vous pouvez aussi suivre les cours en vidéo ! Celle-ci vous est d'ailleurs offerte. Vous pouvez acheter les vidéos dans la boutique Xyoos.
Cliquez sur ce bouton pour lancer la lecture !
1. Écrire son premier texte
On va commencer par un petit rappel de ce que l’on avait vu dans le chapitre Clavier & Souris. Si vous sentez le besoin de réviser vos bases de saisie de texte, je vous invite à faire un petit tour sur le cours Écrire et modifier un texte.
1.1 Curseur de saisie
Nous avions déjà vu lors du cours sur le clavier que dans un logiciel de traitement de texte il y a un curseur de saisie clignotant qui indique à quel endroit le texte va être écrit. Sur un document vide, le curseur est placé en haut à gauche de la feuille.
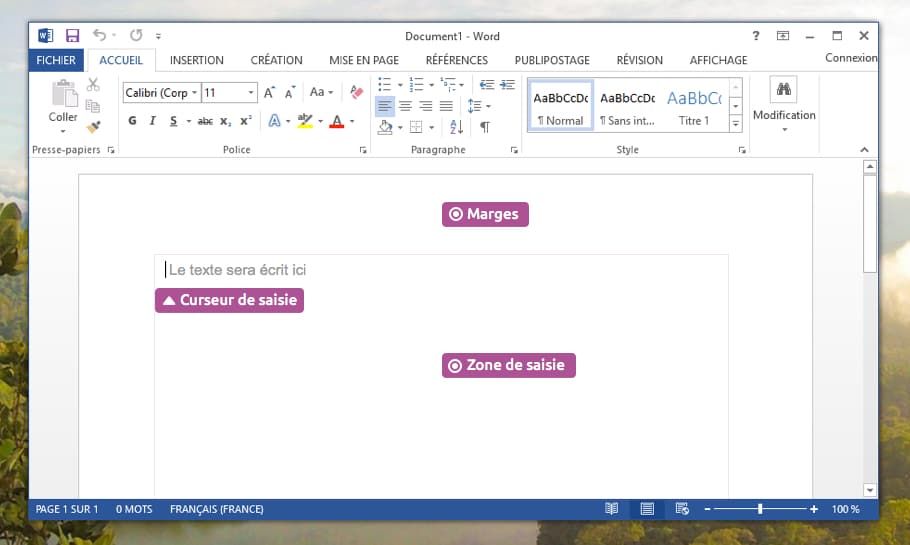
Astuce
Si le curseur n’est pas affiché, cliquez simplement sur la feuille blanche et il apparaîtra.
Si vous avez Word sur votre ordinateur, ouvrez-le et essayer d’écrire quelques lignes.
1.2 Sélectionner un texte ou une partie de texte
Pour sélectionner un texte, il faut le surligner, c’est à dire passer la souris au-dessus en maintenant appuyé le bouton gauche de la souris.

Vous pouvez également sélectionner rapidement toute une ligne ou tout un paragraphe. Pour cela placez votre curseur sur la marge de gauche : vous remarquerez que le curseur sera inversé (flèche qui pointe vers la droite).
Cliquez et maintenez le clic en bougeant la souris : dès que vous passez au niveau d’une ligne, elle sera entièrement sélectionnée.

Publicité – Les espaces publicitaires permettent de financer le site
(adsbygoogle = window.adsbygoogle || []).push({});1.3 Saut de ligne et retour à la ligne
Par défaut sur Word, lorsque vous appuyez sur la touche Entrée, un nouveau paragraphe sera créé. Il y aura donc un espace entre vos 2 lignes de texte.
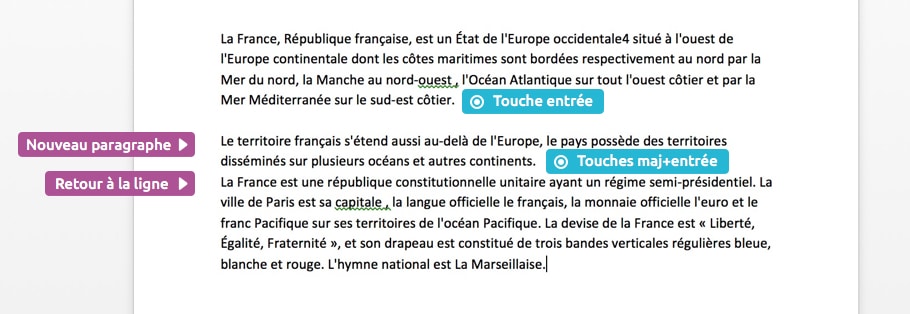
Si vous souhaitez juste faire un retour à la ligne sans sauter de ligne, il faudra appuyer sur Majuscule + Entrée (les touches sont l’une sous l’autre).
Lors de la rédaction d’une lettre ou d’un rapport, préférez l’utilisation des nouveaux paragraphes afin d’aérer votre texte.
2. Mise en forme du texte
Nous allons maintenant voir comment mettre en forme un texte que l’on vient de taper. Voici la barre d’outils correspondante sur le ruban Office :

2.1 Choix de la police
La police d’écriture, également appelée police des caractères, fait référence à la forme des lettres. Vous pouvez choisir quelle police utiliser dans votre document.

- Langue :
- Genre :
- Traduction : Font
- Niveau : débutant
Police d’écriture
Définition
Une police d’écriture (ou police de caractères) représente une gamme de lettres (caractères) avec une forme particulière. Dans un logiciel d’édition de texte comme Word on retrouve « Arial » qui est une police à bâtons, « Times New Roman » qui se rapproche des livres alors que « Comic Sans MS » est une écriture plutôt manuscrite.
Depuis Office 2007, la police par défaut est Calibri, simple et très facilement lisible. Sur les versions plus anciennes on retrouvait Arial. Sélectionnez un texte dans votre document puis appliquez-lui une police différente.
Conseil
Dans un document, il est fortement conseillé de ne pas utiliser plus de 3 polices différentes afin de conserver une harmonie. Utilisez de préférence 2 polices : une pour les textes et une pour les titres.
2.2 Taille du texte
Vous pouvez changer facilement la taille d’un texte. La taille par défaut est 11. Vous pouvez la changer de plusieurs manières. Avant de changer la taille d’un texte, pensez d’abord à le sélectionner.
- Vous pouvez indiquer directement la valeur en la tapant au clavier
- Cliquez sur la flèche à droite du chiffre pour faire apparaitre une liste de valeurs à choisir
- Cliquez sur le gros A pour agrandir un peu ou le petit pour réduire

2.3 Mise en Gras, Italique, Souligné
Les boutons G, I et S vous permettent de changer un texte préalablement sélectionné en Gras, Italique ou souligné.
2.4 Couleur du texte
Le bouton de changement de couleur est séparé en 2 parties : la partie de gauche permet d’appliquer la couleur indiquée sous la lettre du bouton, dans ce cas un rouge. Pour choisir une autre couleur il faut utiliser la petite flèche de droite.
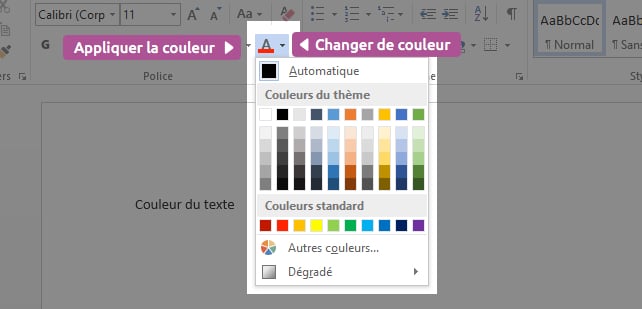
La couleur ainsi changée est conservée pour ne pas avoir à la choisir à nouveau la fois d’après.
Publicité – Les espaces publicitaires permettent de financer le site
(adsbygoogle = window.adsbygoogle || []).push({});3. Mise en forme des paragraphes
Toujours sur le ruban, sous le même onglet d’accueil, on retrouve le bloc Paragraphe qui va vous permettre de mettre en forme vos paragraphes.

3.1 Alignement du texte
Vous pouvez aligner un paragraphe à gauche, à droite ou même le centrer.
Astuce
Pour cela vous n’avez pas besoin de sélectionner à la souris tout le paragraphe. Il vous suffit de cliquer une fois n’importe où dans le paragraphe visé.
Il est également possible de « justifier » le texte. Par défaut il est aligné à gauche. Quand vous écrivez beaucoup, il est utile de le justifier, c’est à dire bien l’aligner à gauche comme à droite, comme dans les livres. Ce qui fait un document plus harmonieux avec une meilleure lisibilité.

3.2 Créer une liste à points ou ordonnée
Il existe 2 types de listes : les listes à points et les listes numérotées. Pour créer une liste commencez par appuyer sur Entrée pour créer une nouvelle ligne puis cliquer sur le bouton de la liste.

Une nouvelle ligne sera créée à chaque fois que vous appuierez sur Entrée. Pour sortir de la création de liste, il suffit d’appuyer 2 fois sur Entrée.
Voici les bases pour le texte ! Ce sont les éléments que vous êtes susceptible d’utiliser le plus régulièrement.
Vous avez terminé la lecture du cours ? Alors cliquez ici pour continuer :

Le cours Xyoos en livre papier ou e-book à télécharger !
Les cours Xyoos sont également disponibles en livres numériques (e-books) à télécharger sur votre ordinateur ou tablette au format PDF à partir de 9€ seulement.
Et pour Windows, découvrez le livre au format papier à recevoir chez vous pour 25€ !

 Menu
Menu Déjà client ?
Déjà client ? 


